Disclaimer
I am not a survey professional, so this may well be reinventing the wheel, or even pointing out the obvious.
This article is accurate as per Nov 2024. Future Qualtrics updates might impact the validity of this approach.
I also highly suspect that Qualtrics is not the most efficient tool for this aim. I’m mainly writing this for archival purposes and, um, showing… off?
I’m also skipping the Qualtrics basic basics as they are not this article’s focus. A lot of stuff would be very self-explanatory as long as you’re willing to play with the infrastructure for a bit.
(The data and survey used in this article as illustration can be found here. Feel free to download and experiment with them!)
Ah, Qualtrics. The survey platform people use for online surveys on a daily basis. It should be a surprise to no one that you can also conduct offline surveys with it, but do you know that it’s possible to conduct offline longitudinal surveys using Qualtrics?
In this article, “offline longitudinal household surveys” refers to situations where a surveyor can access the entire list of respondents and any respondent-specific pre-existing information that needs to be verified and updated offline at any time.
So this begs two questions: How to feed pre-existing data into Qualtrics survey questions, and how to ensure that Qualtrics knows which values correspond to which respondent.
The solution lies in a functionality called mailing lists. As the name suggests, mailing lists in Qualtrics are not designed for offline surveys – They are actually for distributing surveys via email, which is the direct opposite of our aim.
Yet if something works, it works! With some clever workarounds, a mailing list can serve as a respondent directory for an offline survey.
Actually, a mailing list is just any .csv data table with some inconvenient compulsory fields. Hence as long as all the necessary fields are populated in a way expected by the Qualtrics engine, we are free to smuggle any other variables along with them.
You can find the compulsory fields here. To be more precise, as long as your .csv file contains fields called FirstName, LastName, and Email (That also pass the RegEx check for valid names and email addresses), Qualtrics will treat it as a legitimate mailing list. Any other fields will be treated as so-called “embedded data”, which can be passed on to survey questions.
The trick here is that since we are not planning to distribute our survey via email, you don’t have to populate the field Email with actual email addresses. I didn’t risk experimenting otherwise, but each entry in the mailing list seems to require a unique “email address”. I usually populate this field with something like [a number]@[a fabricated web domain].
The other two compulsory fields, FirstName and LastName can be used to hold the identifying information relevant to the surveyors. The Qualtrics offline survey app displays entries in a mailing list as “FirstName – LastName – Email”, which offers quite some display space. I personally prefer to put a household’s ID in the field FirstName, and the respondent’s full name in the field LastName.
As an illustration, here’s a “mailing list” created using Stata’s complimentary bpwide.dta dataset:
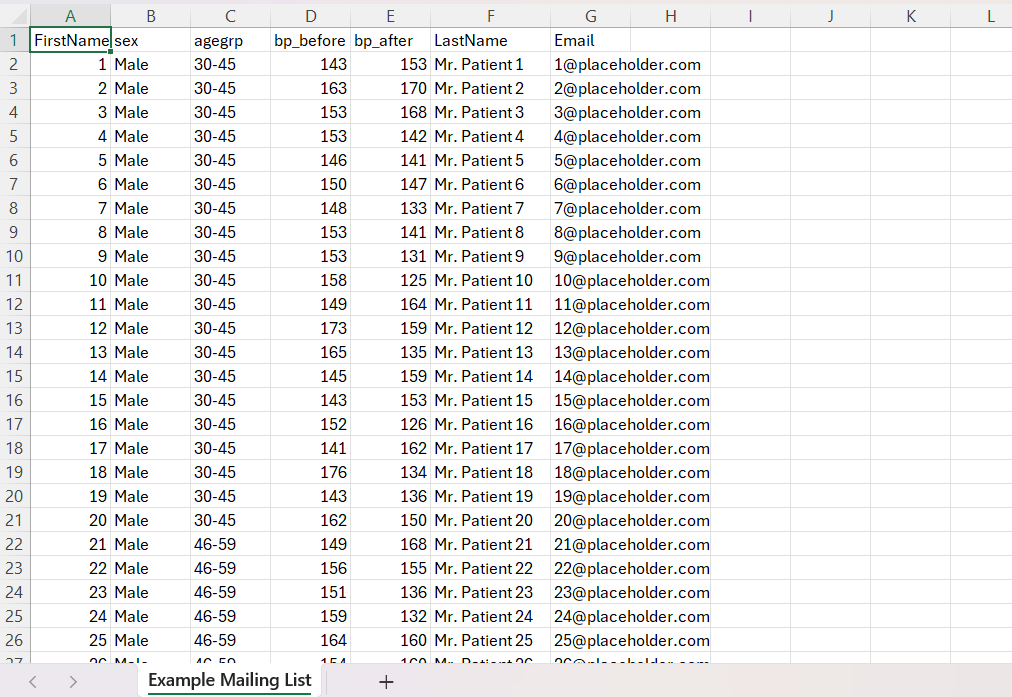
Alright. You have a list. Now it’s time to put everything together. Let’s start with uploading the list to your Qualtrics account.
One slightly counterintuitive quirk of Qualtrics is that the mailing lists are actually completely independent from any survey – One list can be used in multiple surveys, and vice versa. Therefore, the mailing lists are not uploaded as part of a survey, but in a different panel called Directories:
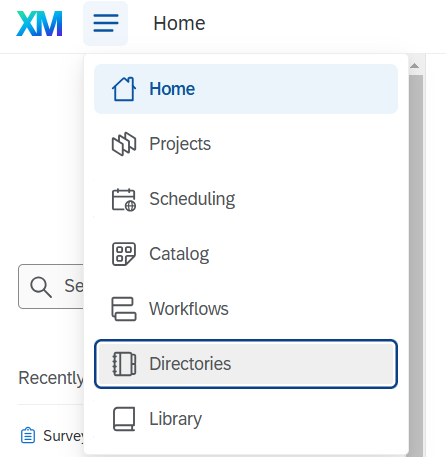
Once you’re there, the next steps should be pretty self-explanatory:
A successfully uploaded mailing list should look like something below. The order of entries will almost always end up scrambled, but the total number of “contacts” and fields should match whatever is in the uploaded .csv file. You can always add more entries using the “Add contacts to list” button.
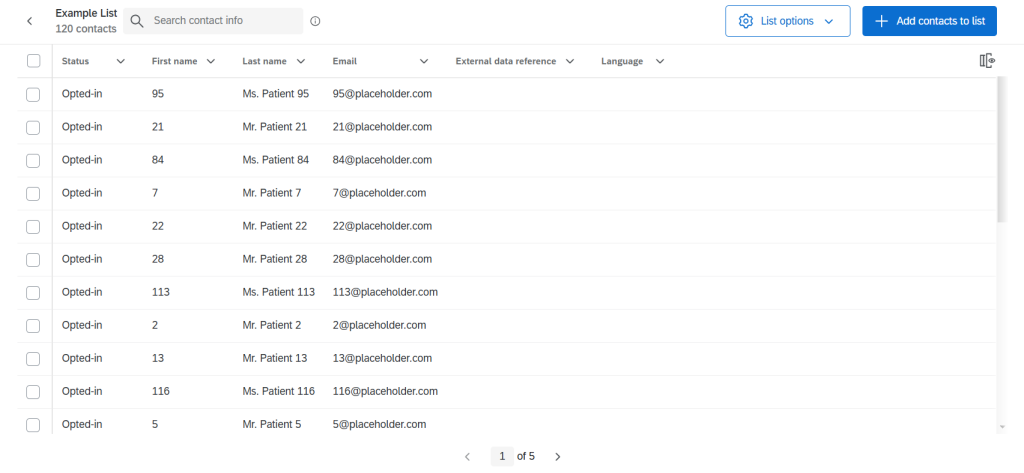
Now the list of information to be prefilled is ready, the next step will be linking it to the survey. This can be achieved by setting up embedded data with the exact same names as the fields in the mailing list in a survey’s Survey Flow module. You’ll need to add an Embedded Data block to the survey flow chart:
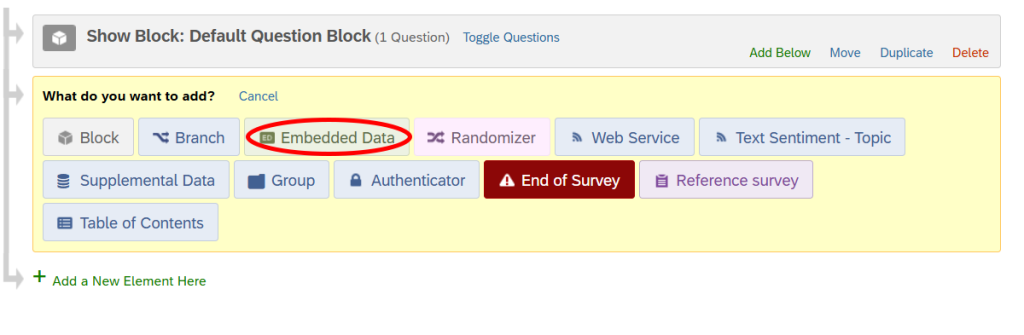
You can import the fields in any uploaded mailing list by selecting “add from contacts” in the dropdown.
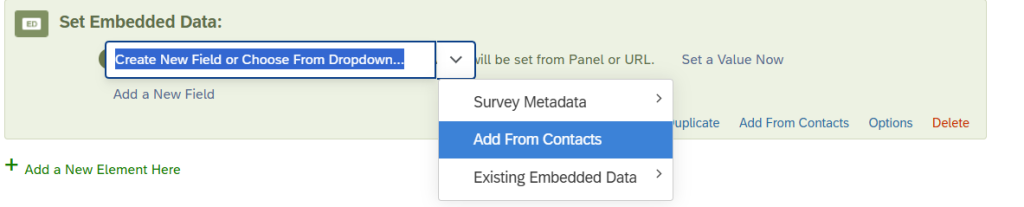
The imported fields will read “Value will be set from Panel or URL“. Don’t worry about this because this simply means that the value for those fields will depend on an external source, which, in our case, is the mailing list.
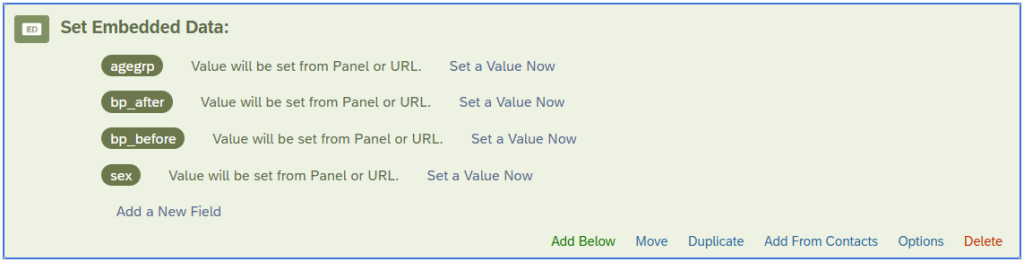
Now those fields can be called in the survey as embedded data! You can display them in the body/choices of a question, as default answers, or in a logical statement. (I’m not going through the details here, feel free to check out the hyperlinks!)
Now let’s fast forward to when we have the survey ready (You can import the .qsf file provided as a simple example). How can we access the questionnaire with prefilled information offline?
This requires the use of Qualtrics’ offline survey app. Once the account is set up and the survey has been downloaded, Tap “Manage Survey > View Contacts > The name of your mailing list” to access the survey with all the information prefilled. Tapping “Take Survey” will load an empty form without any embedded data, which screws up any questions and logic related to prefilled information.
Picking any entry in the list will open a form with variables corresponding to the specific entry loaded in Qualtrics’ memory. Here I choose the first entry in the list, Patient 112, and my first item in the survey flow is a prompt displaying the “name” of the respondent:
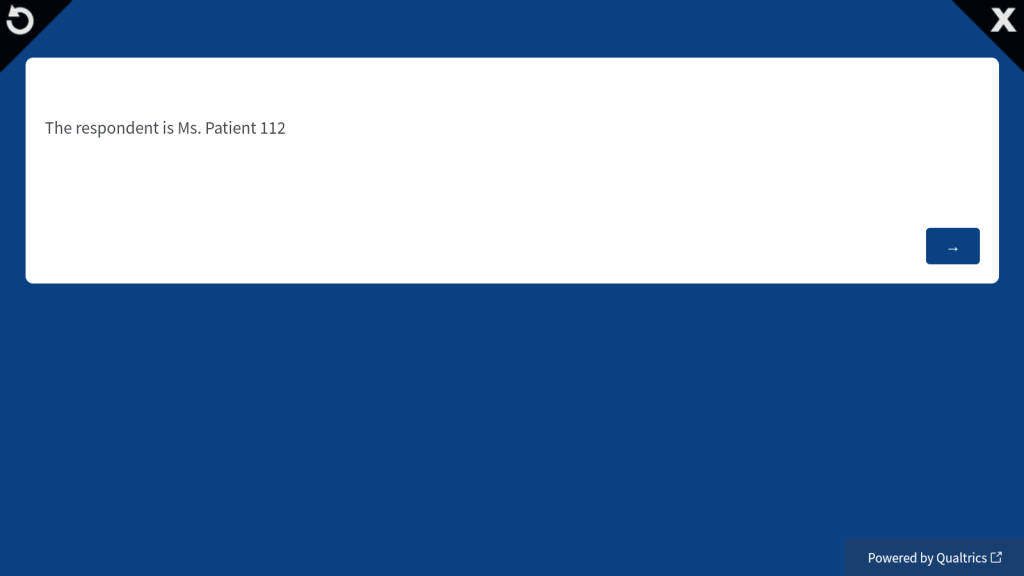
As you can see, it works exactly as intended.
Lastly, let’s talk about a very minor thing. As I mentioned, hitting “Take Survey” will load a form that is basically unusable because it lacks all embedded data. This also renders the preview function of the survey editor useless, as this also brings up a default empty form. So how can we test the survey for potential glitches?
Apart from accessing a specific form using the procedure mentioned above in the offline survey app, you can also generate personal links for a mailing list. Refreshing the link will automatically load any changes published since the most recent time the link has been accessed, which can be slightly more efficient than the offline survey app approach if you are implementing a lot of changes in a short time.
So this is it! I guess the biggest motivating factor for using Qualtrics would be that it’s more likely for your institution to offer a Qualtrics license than, say, ODK.
If that’s the case, I hope this would be useful for your future small-scale projects!
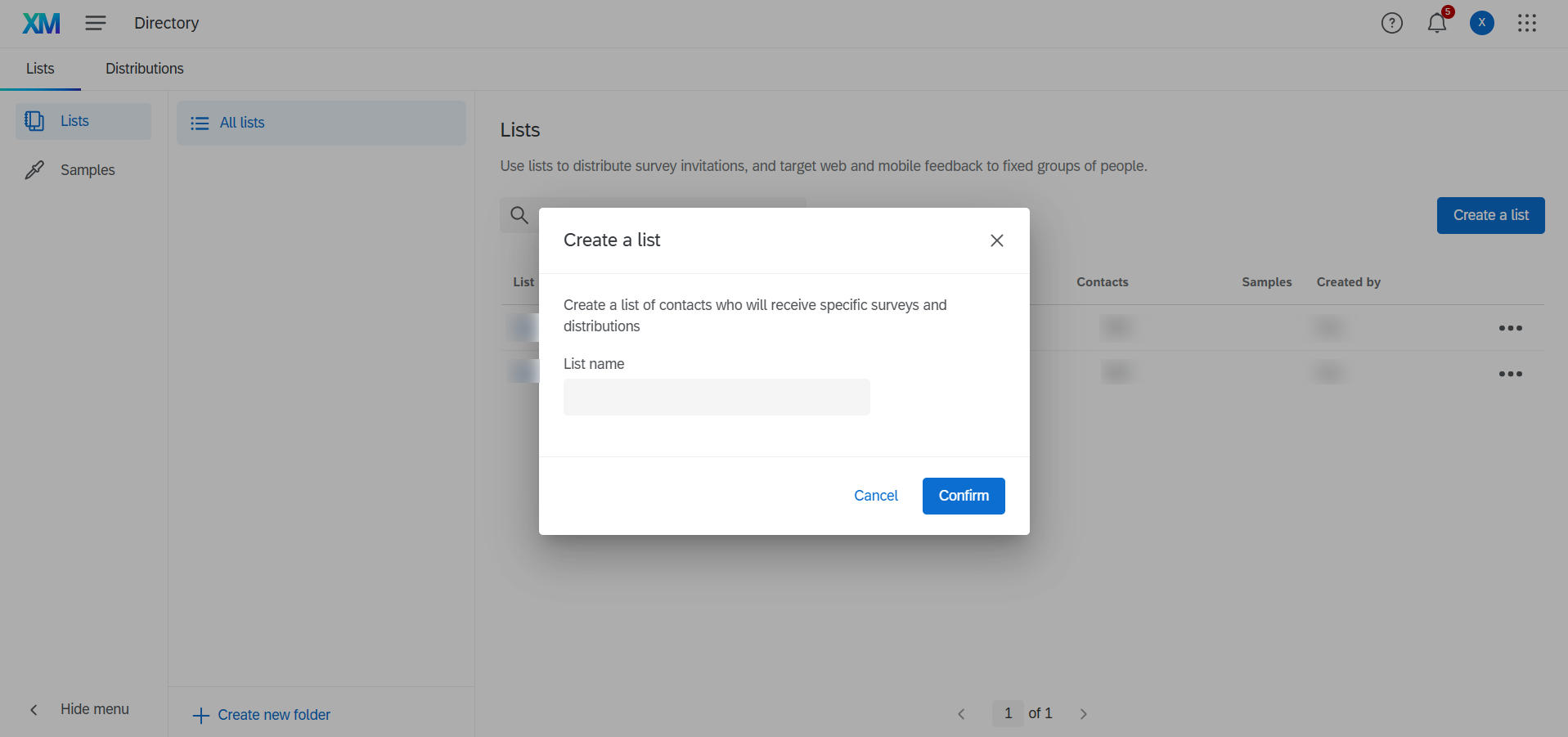
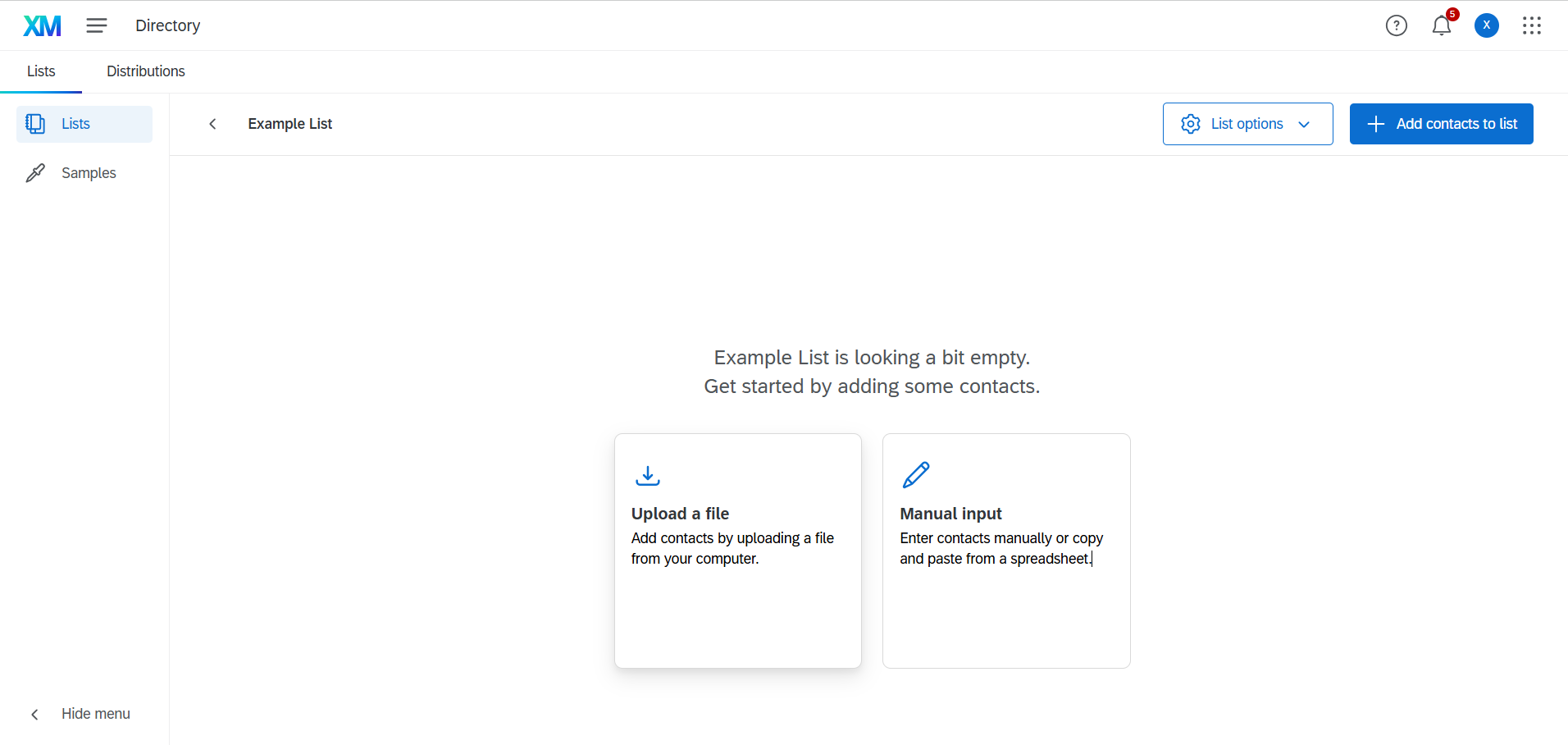
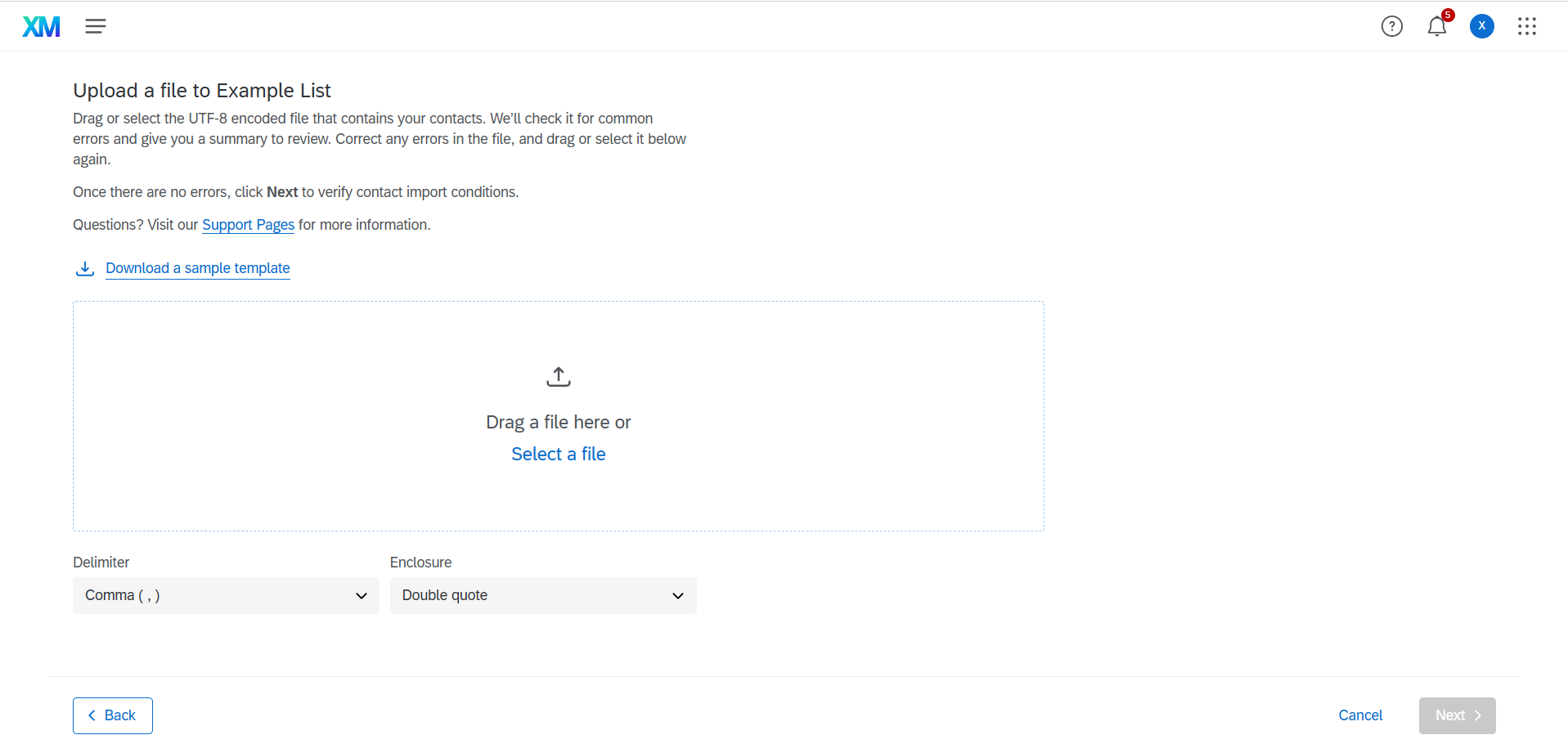
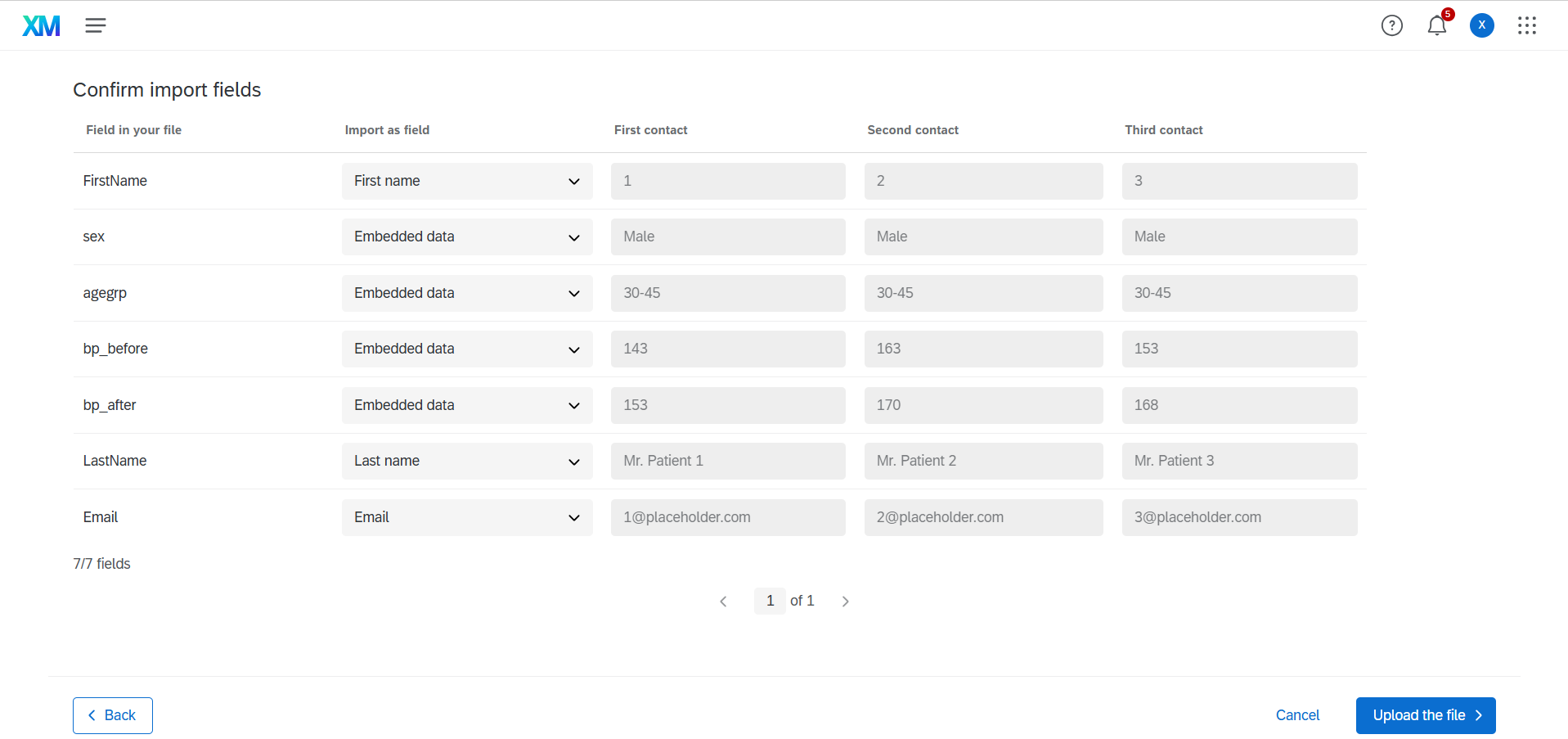
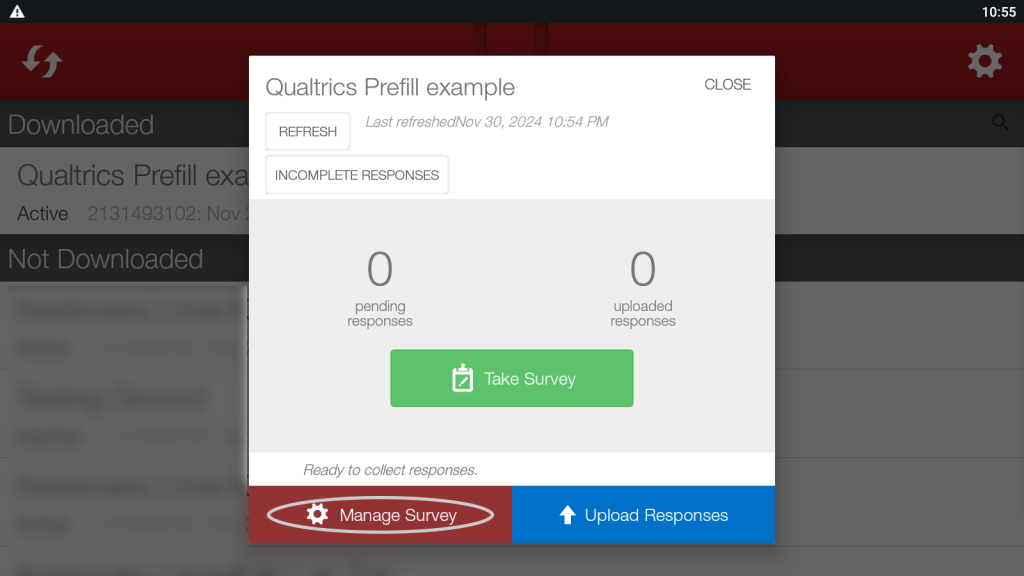
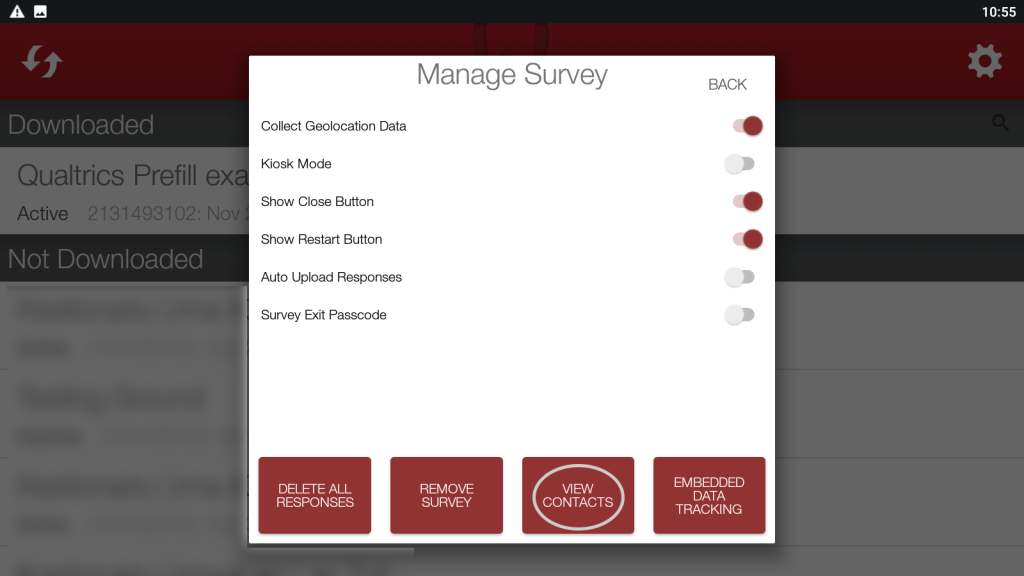
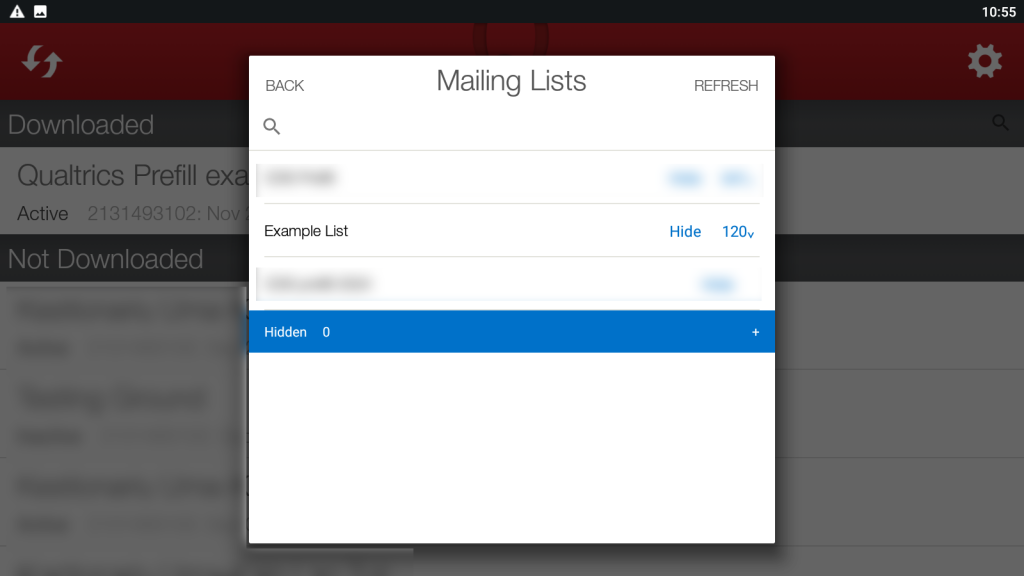
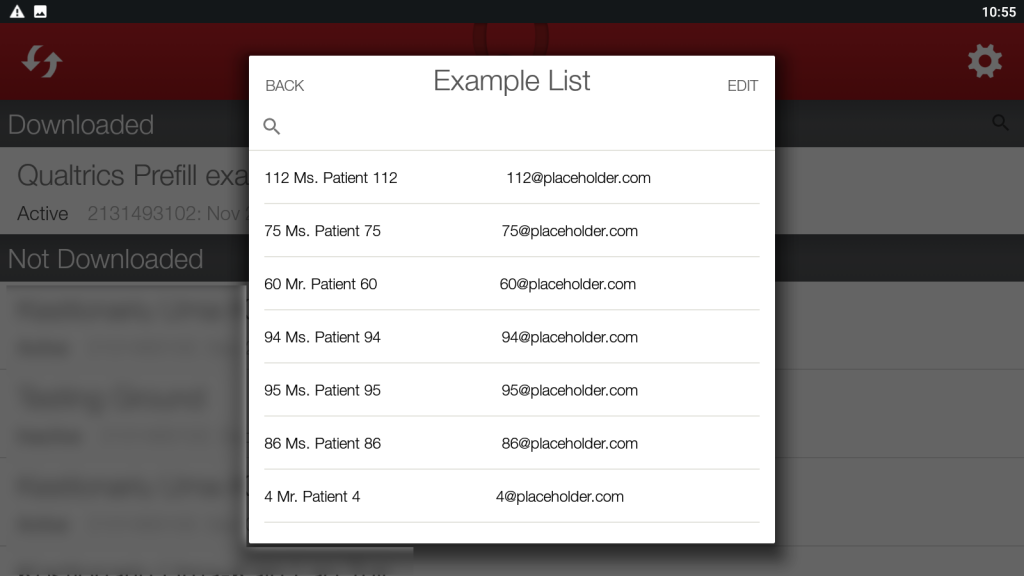
Leave a Reply